Flutter iOS 빌드를 App Store Connect의 TestFlight 내부 테스팅을 통해 앱 테스트를 진행하려고 했는데요!
아니글쎄
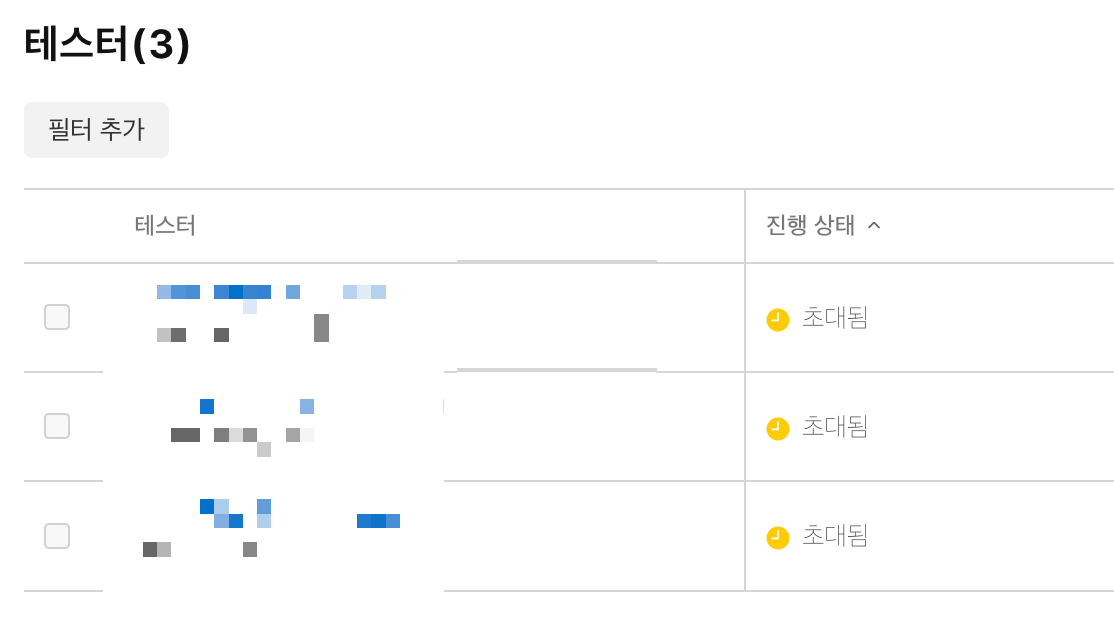
분명 이렇게 테스터들을 초대했는데 말이죠...
근데 도무지 초대메일이 오지 않는 것입니다...
원래는 테스터가 TestFlight 로부터 아래와 같은 메일을 받고 'View in TestFlight' 버튼을 누르면 TestFlight 에 어플이 깔리게 됩니다
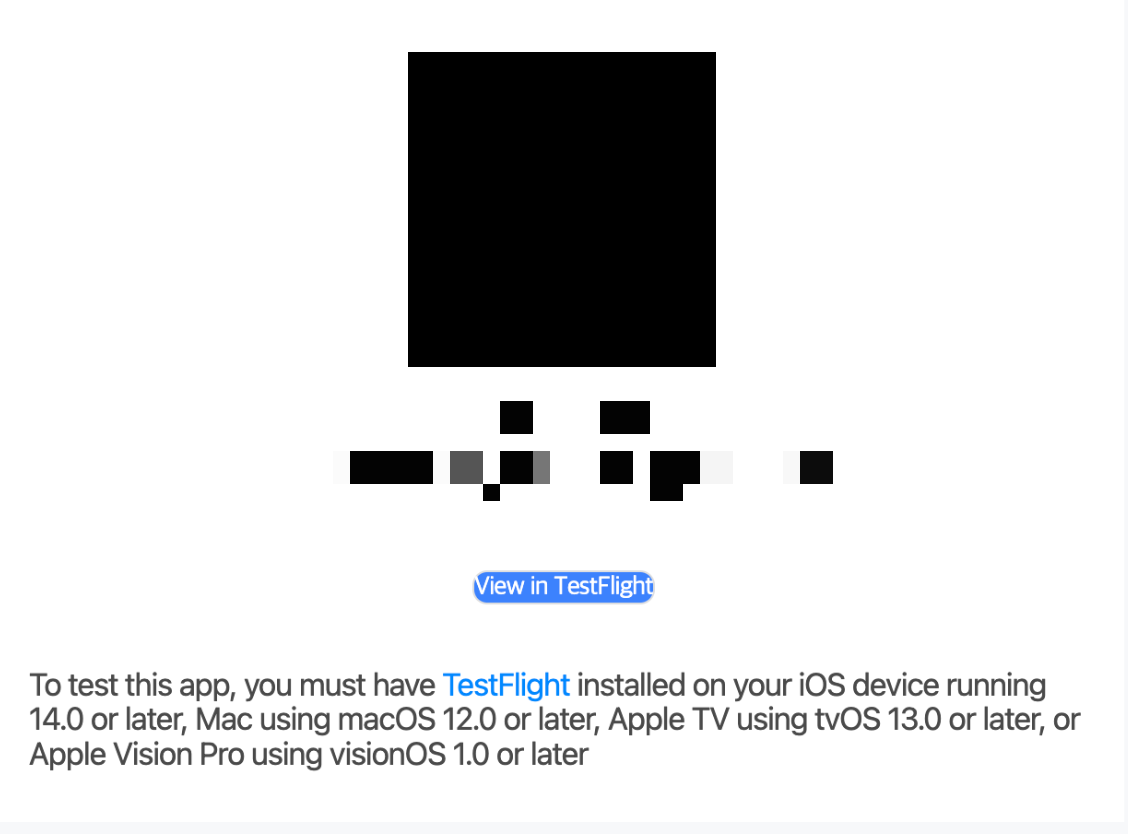
초대 재전송도 수십번 해보았으나 메일이 저 테스터 3명 중 아무에게도 가지 않았어요
분명 다른 iOS 앱은 TestFlight 초대 메일이 잘 갔는데 말이죠 ㅠㅠ
그러다 갑자기 아 Flutter 니까 일반적인 iOS 빌드 설정과는 다른가? 라는 생각이 번뜩 들었습니다
그래서 구글에 Flutter iOS TestFlight 를 검색해서 나오는 블로그의 방법대로 진행해 보았습니다
방법은 다음과 같았습니다
1. Edit Schema -> Build Configuration 을 Release 로 변경
2. 빌드 기기를 Any iOS Device (arm64) 로 설정 하고 Archive 진행
하지만 여전히 되지 않았습니다...
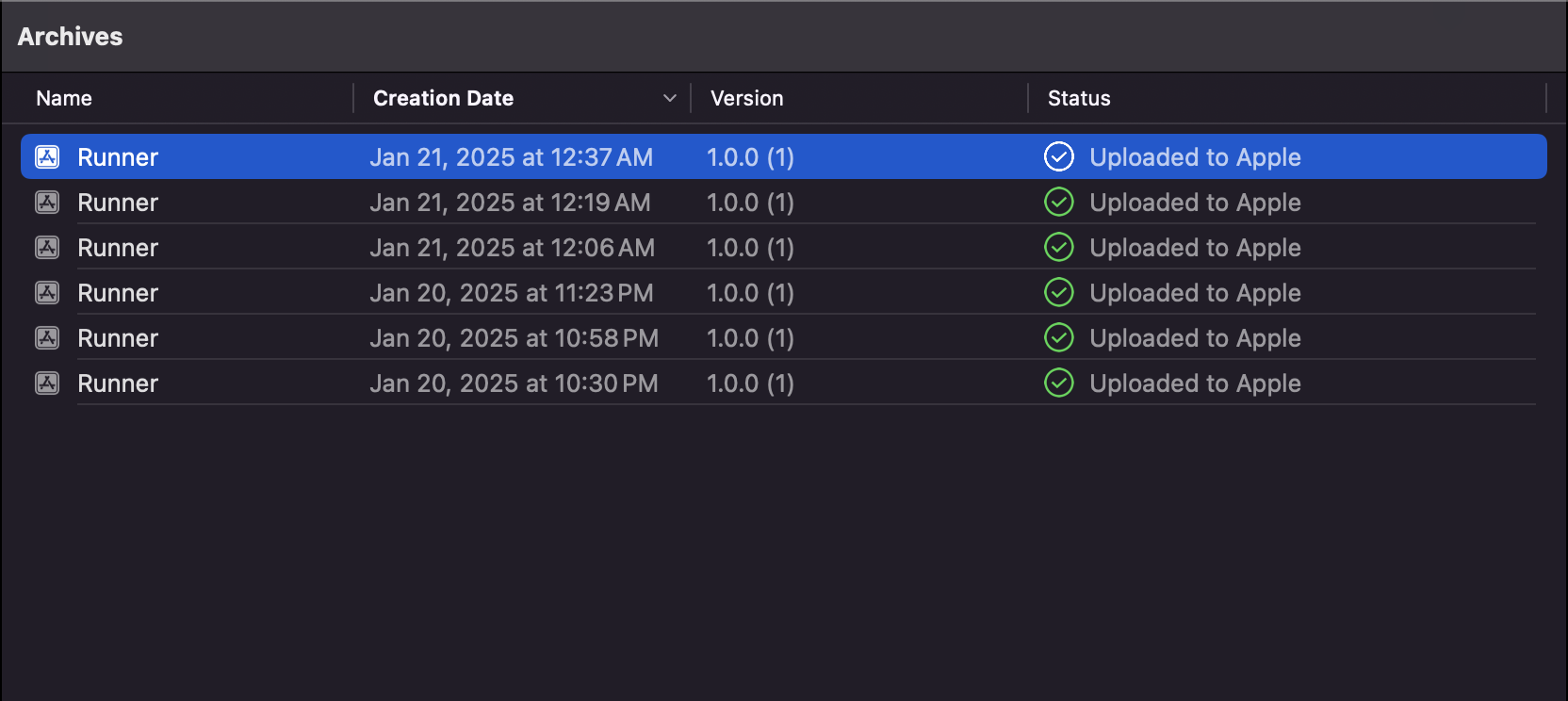
마지막 희망을 건다고 생각하고 App Store Connect에서 앱을 아예 삭제하고 다시 해보기로 했습니다
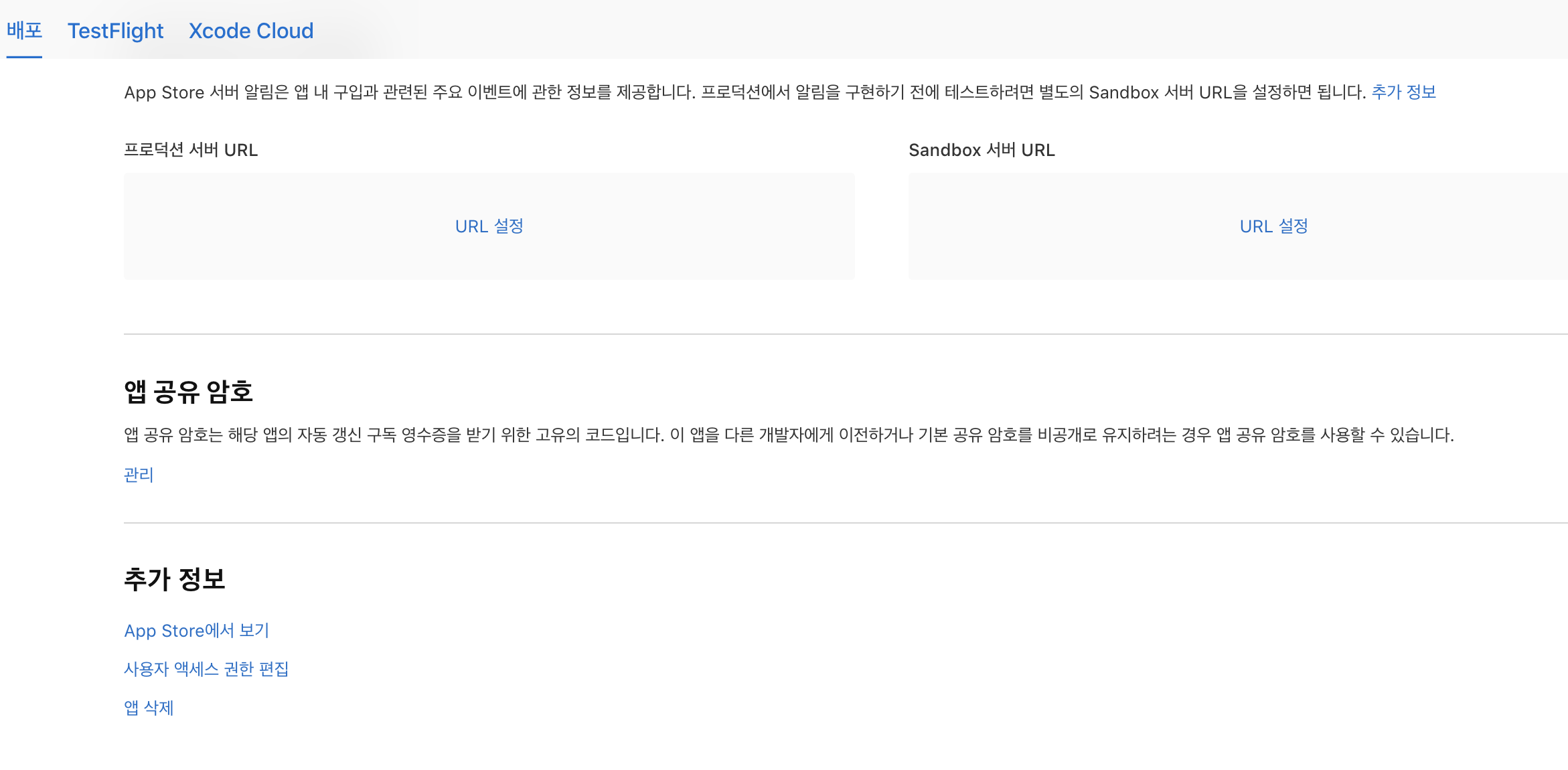
근데 아예 지우고 번들 아이디를 새로 만들어서 Archive 하니까 되는거 있죠?!
저는 이때 깨달았습니다...
이미 처음 Archive 할때부터 Build Configuration 가 Debug 로 한번 설정된 순간 이후에 다시 Release 로 바꿔도 Debug로 설정된다는 것을...
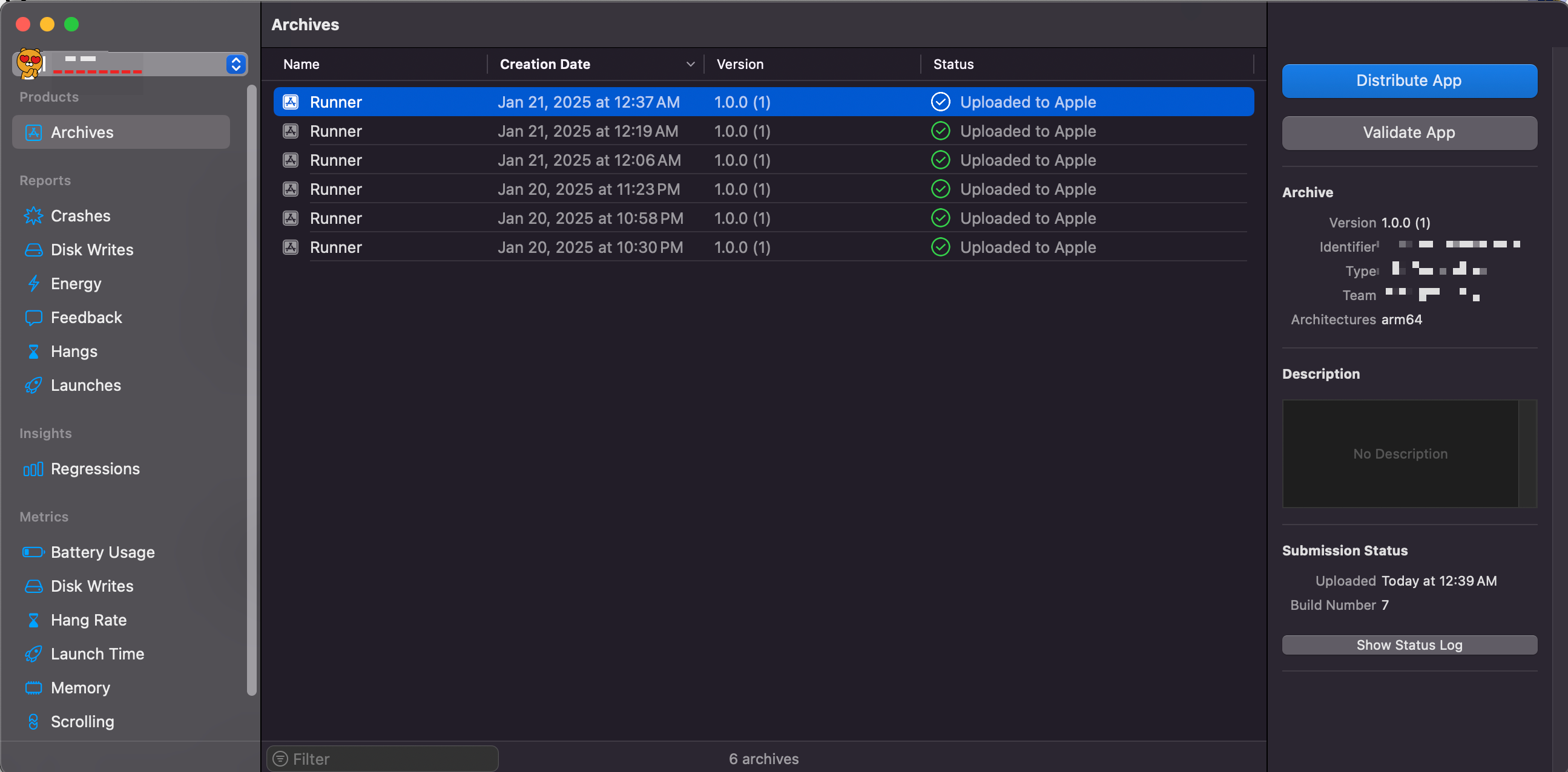
위 사진이 첫시도때 Debug 로 설정했을때의 Archives 인데 최근 3개의 빌드는 모두 Release 로 변경하고 나서 Archive 한건데 왼쪽위의 글자가 프로젝트 이름으로 설정되어 있습니다 (모자이크로 가렸지만 프로젝트 이름으로 되어있습니다)
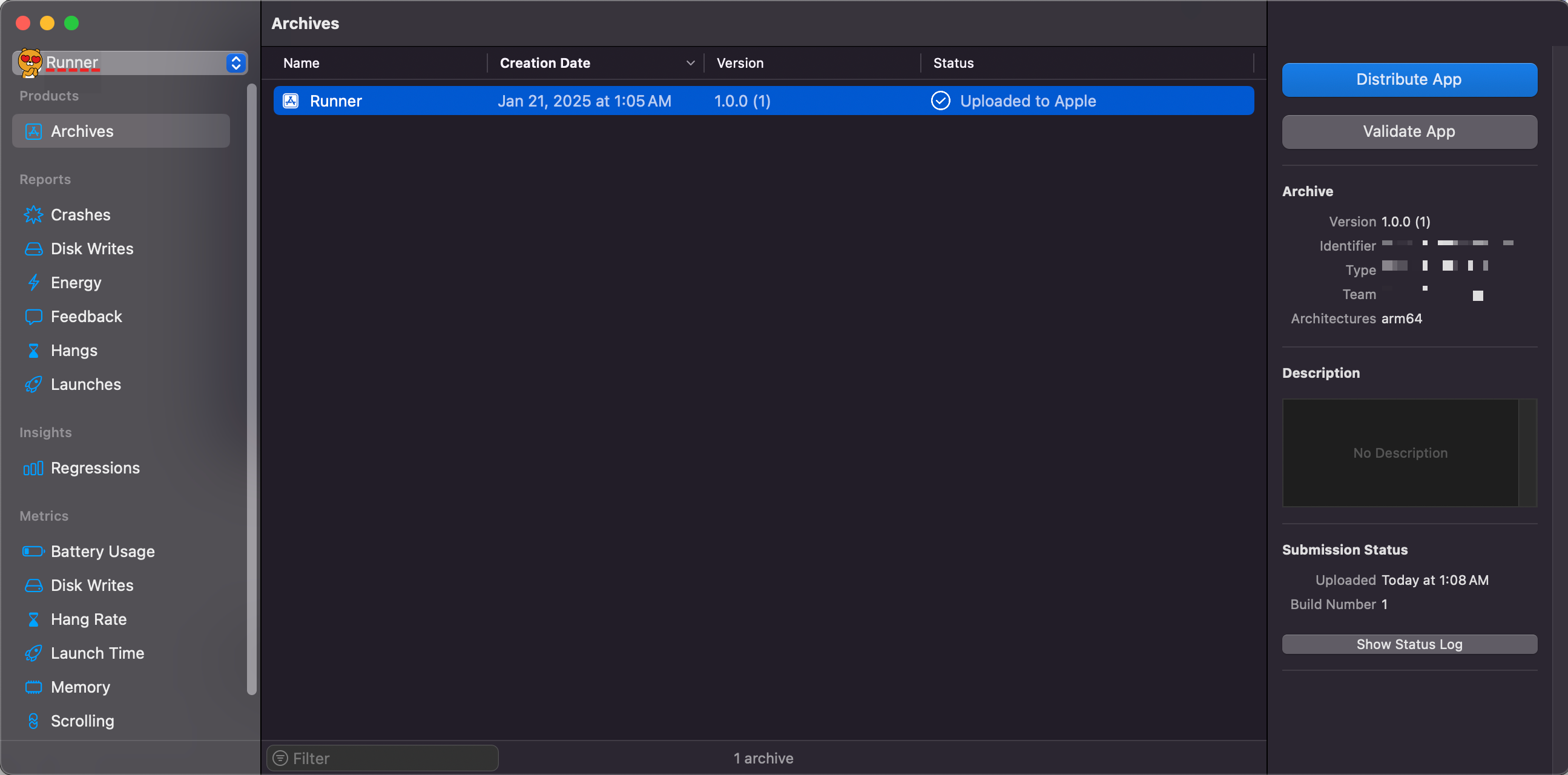
그리고 이 사진은 첫 Archive 부터 Release 로 설정하고 한 Archive 인데 왼쪽 위 글자를 보면 Runner 로 되어 있습니다
이미 한번 잘못된 빌드에 계속 덮어쓰고 있던게 잘못된 것이었습니다
그래서 해결법이 뭔가요?
정리하자면, Flutter iOS 의 TestFlight 를 할때는 일반적인 iOS 빌드 설정과는 다르게 해야합니다
1. Build Congifuration 을 Release 로 설정
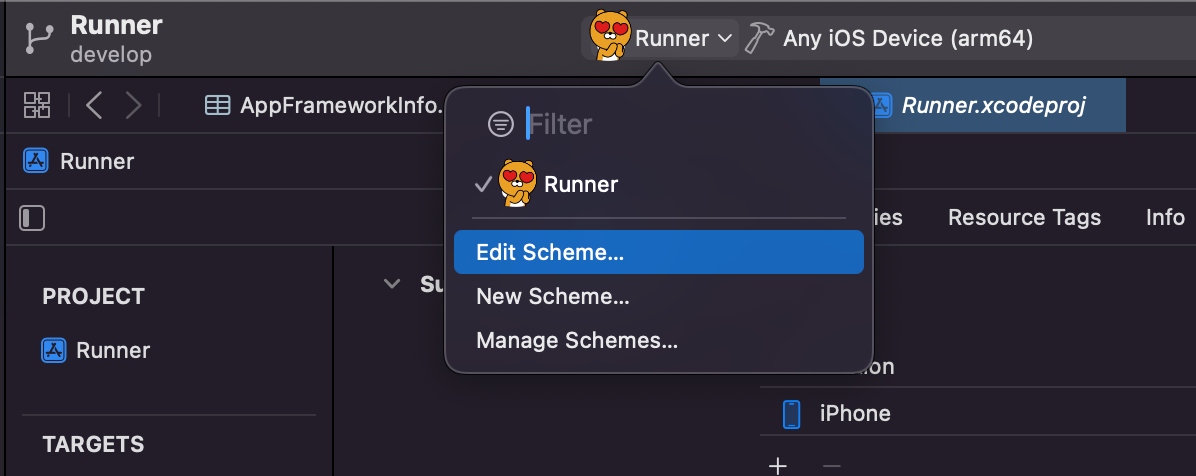
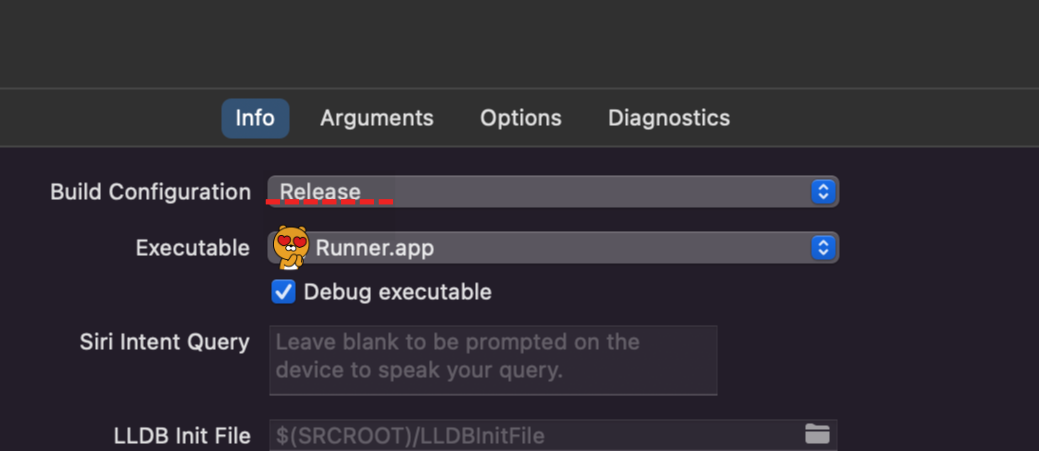
2. 빌드 기기를 Any iOS Device (arm64) 로 설정

그리고 나서 Archive 해주면 된다
++ 추가로
만약 이미한번 Debug 로 Archive 해서 App Store Connect 에 올렸다면 앱 지우고 처음부터 다시하자.
'iOS | Swift' 카테고리의 다른 글
| [iOS | Swift] Widget 에 CoreData 연동시 생겼던 오류 (error : Foundation._GenericObjCError) (0) | 2025.03.26 |
|---|---|
| [iOS | UIKit] NavigationBar 비활성화 한후 뒤로가기 제스쳐 활성화하기 (0) | 2025.02.06 |
| [iOS | Swift] Apple store connect 에 빌드 다시 올리기 / TestFlight 업데이트하기 (0) | 2025.01.18 |
| [iOS | Swift] 커스텀 Navigation Bar 뒤로가기 제스쳐가 안되는 현상 해결 (0) | 2025.01.05 |
| [Xcode] framework 설치 후 프레임워크가 빨간글씨로 보이는 오류 (0) | 2024.12.13 |
